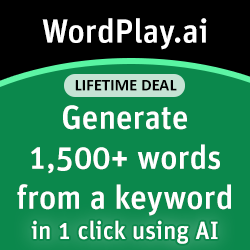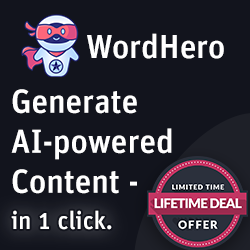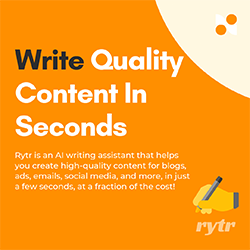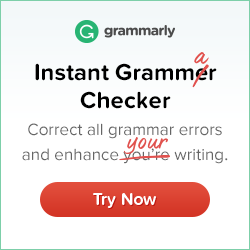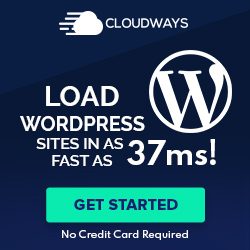How to Start a Blog
Have you been fondling with the thought of starting a blog but feeling a bit stuck? Well I am here to help you. Whether you want to be a work from home entrepreneur, publish a book or sharpen your writing skills, running a blog are a sure way to go.

I am going to be sharing with you some of the techniques I have used over the past years in running my blog. I have shared these techniques with so many other people who have also become successful in running their own blog.
N.B. Some of the links given here are actually affiliate links. This means when you click on some of them, I will make some dollars but you won’t have to pay a dime. Thanks for your love.
Things you stand to benefit from this guide
By the time you are done with this tutorial, your WordPress blog must have been up and running. All I ask from you is just a little commitment. So let’s get started.
A breakdown of this guide
- Buying a domain name
- Selecting a domain
- Step by step procedure for installing WordPress
- Rolling away with WordPress
Step 1: Choosing the right web host
Wondering what a host is? A host is more like a store where customers (online visitors this time) can come and find you. Though there are plenty free hosting account out there, I strongly suggest you go for self-hosting which comes at a little price. I can guarantee you that by starting a self-host; you are building a solid foundation for your online writing career.
Click here to go to Bluehost. For over a decade now, I have been hosting my sites on Bluehost, and I have never for one day had a single regret. I am confident you won’t too. Simply click on the green “get started” button.
Mind you, some of the images you may see here may differ from what you will see when you visit bluehost website. This is nothing to be worried about because bluehost keeps updating their site all the time but the functionality is the same.

Step 2: Choose the plan that suits you
After choosing your web host, next is to select a plan that best suits you. (There is always room for upgrading or downgrading your plan). I would personally recommend you go for a Plus plan because of its Amazing features. It is good to note that all hosting plans have a free domain.
Below is a screenshot of how to select a hosting plan.

Step 3: Select a domain
A domain is simply the name you wish to your website to be addressed. A typical domain is TheSEOTools.net. After entering your domain, ensure you choose the right extension for your site. Examples of extension include .com, .net, and so much more. You will find the list of extensions on the drop down list. But if have hosted a domain name with another account previously, then there is nothing to be worried about.
Below is a screenshot of selecting a domain name.

How to get the best domain name
- As much as possible, go for .com
- Avoid ambiguities
- Never insert hyphens and complex characters in your domain name
- If you are stuck getting a domain name, you can start with your name
- Flex your creativity
Here's an easy way to check domain availability. Type your desired name and hit 'Check Availability' button.
Step 4: Enter your account details
After clicking the “next” button, you will be prompted to enter your account details. Ensure the email address you put in is accessible. Here is a screenshot.

Step 5: Select the right hosting package
Depending on how you intend to pay, select the hosting account plan that best suits you. Usually, web host companies bills once a year. When you spread the fee across twelve months, you will be amazed how cheap it really is.

Ensure you go through the Domain protection policy. Most people overlook this but I strongly suggest you do. But if your domain is transferred, then there is no need.
Step 6: Enter your billing details
After agreeing the Terms and policies, fill in your billing details.

Step 7: Leave out the upgrade section
After logging in your billing details, next page brings up the upgrade option. This part is not really necessary so I recommend you just leave it out. Just go ahead and make your payment, and then check your email for a confirmation. Keep any information sent to you from Bluehost, as it will be useful in the future.
Step 8: With your details, log into your control panel
After a confirmation of payment, follow the link sent to you by Bluehost to log into the control panel of your website.

On the landing page of the link sent to your email, enter the details sent to you. Below is a screenshot.

Step 9: Proceed to installation of WordPress
Immediately you log in your details, a Website builder page with WordPress icon on it will appear. Click on the icon to start installation.

Step 10: Begin the installation of WordPress
The following window will prop up after clicking the WordPress icon. Click on the “install” button to start installation of WordPress.

Step 11: Select where you want WordPress to be installed in
There is nothing really complex about this. Just select your domain name from the dropdown menu.

Step 12: Enter your WordPress user details
Select the advanced option check box and then enter your site name. Sample domain name include “James Biden”, “How to become a successful blogger”, “How to make money online” and so many more. Choose an Administrator username which you will use to log into WordPress. Ensure that your admin username is different from your password. Once again, retype your email address. Agree to all terms and condition and then proceed to installing WordPress by clicking the “Install now” button.

Step 13: Keep your WordPress login details safe
Once WordPress have been successfully installed, your site status will read “Success”. All relevant information will be sent to your email.
If you opted for a new domain name, just enter the name of your new site on any browser, and it will appear live. After login your WordPress details, you will be taken to the background of your website where any kind of change can be made.
But if your domain was transferred, then proceed to step 14 which is optional.
After setting up your site, here are other things you will need to do.
- Get in to our mailing list – Doing this keeps you updated with all latest trends in blogging. I send out helpful tutorials every Saturday. Every blogger both up and coming or established needs these tutorials. It is absolutely free.
- Familiarize yourself with the basics of WordPress: If you need some help, check this resources page and bookmark site for more tips and tutorial.
Step 14: If you previously have a domain name
Before your existing domain will be displayed, you will have to change the server where your site is registered. It is very important you change servers to your site, so that visitors can easily locate your site. But prior to doing this, Bluehost gives you a temporary link.
Feel free to contact Bluehost should you have any question.
Before changing your server, first note your Bluehost account name servers which could be;
- ns1.BlueHost.com
- ns2.BlueHost.com
Take this detail to the former host of your site or domain registrar (Name.com, GoDaddy.com, etc.). Enter it on the appropriate section and you are good to go. Still a bit confused, contact your former web host or domain registrar company.
Feeling lazy? Watch the video version:

I believe you found everything here very useful. Why don’t you show some love to fellow bloggers by sharing this webpage